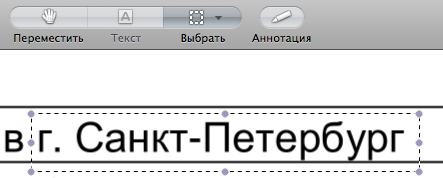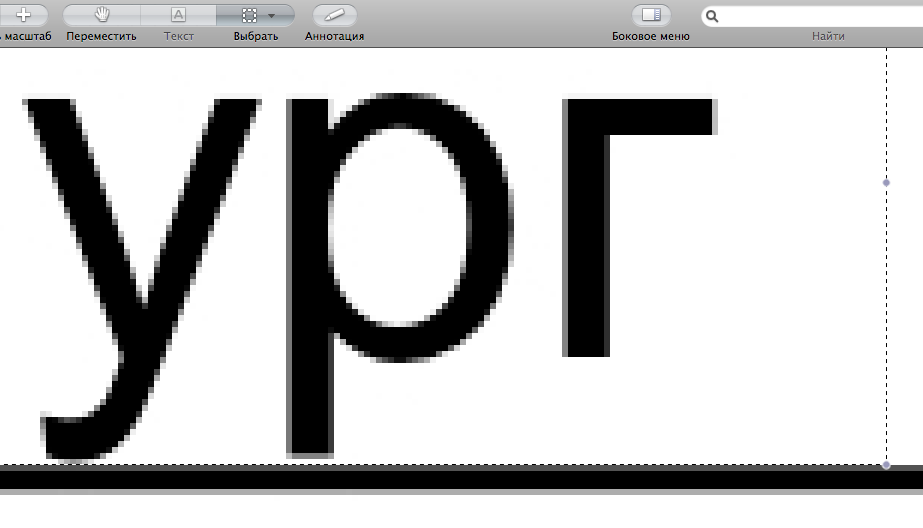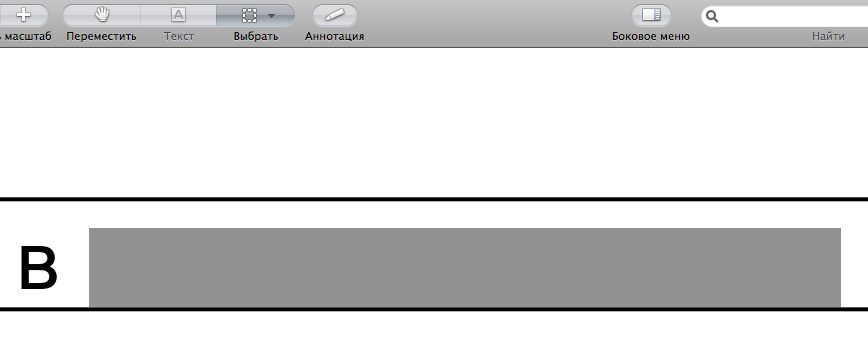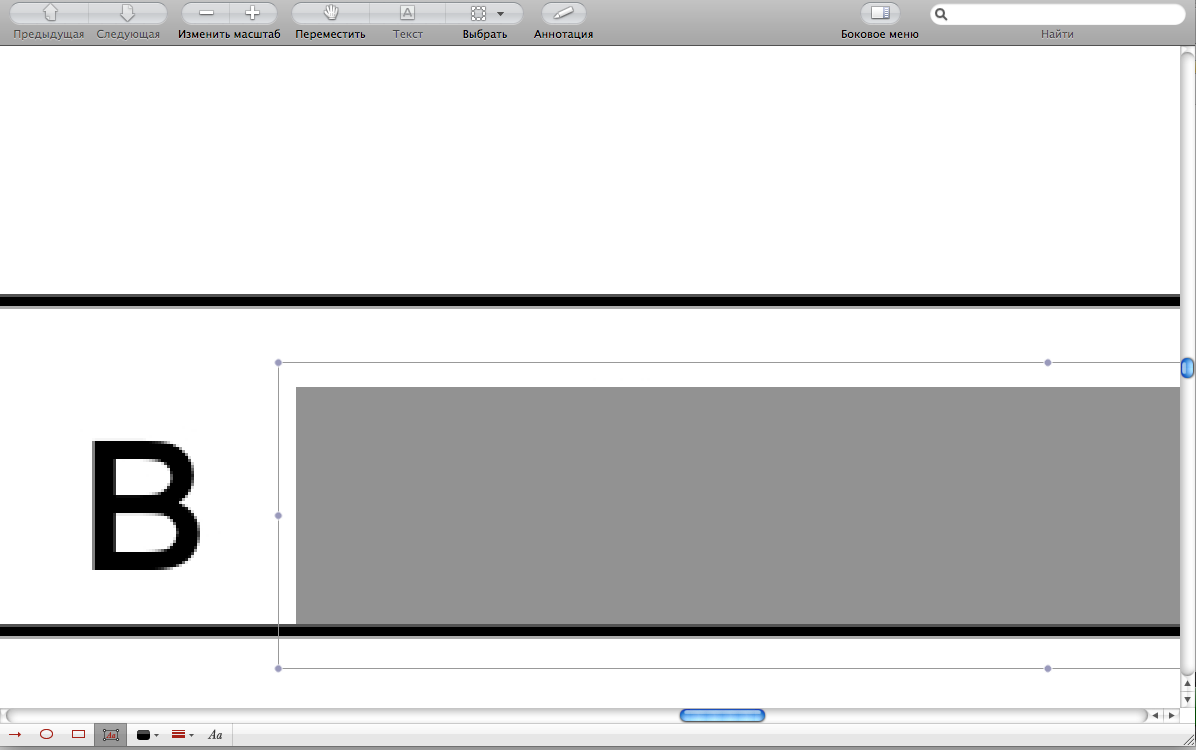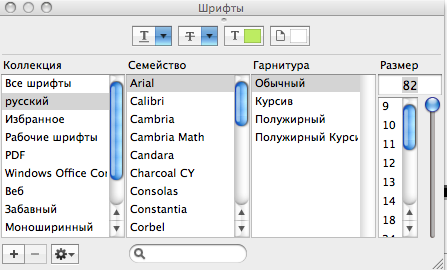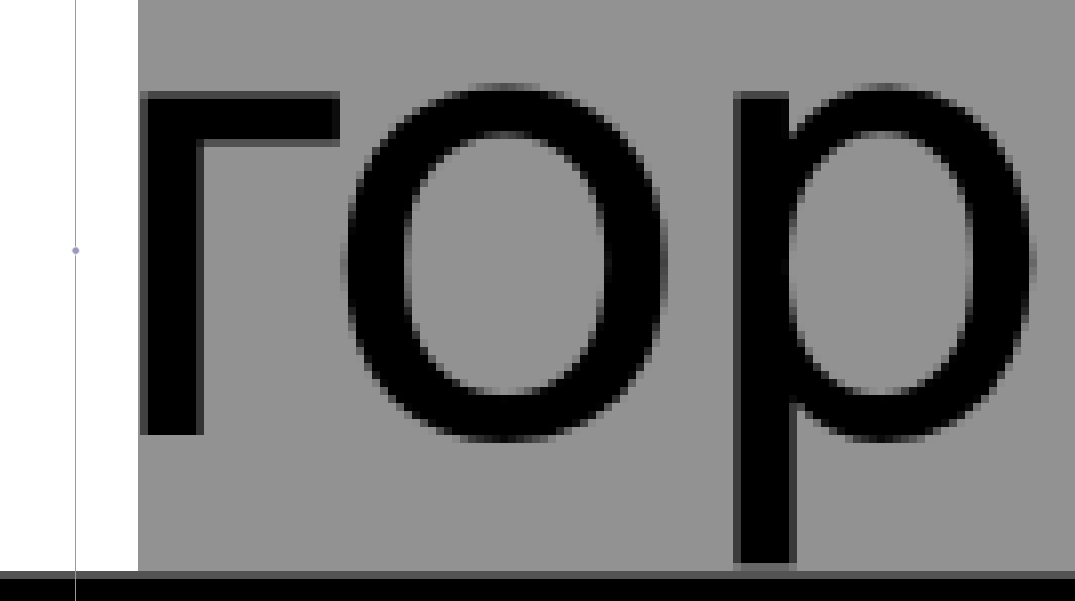Ситуация: есть вордовский документ, зачем-то с запретом изменения. Пароль утерян или забыт. Документ этот нужно срочно подправить, напечатать, подписать и увезти клиенту. Правка запрещена, даже скопировать текст не удаётся.
Выход первый: открыть документ в редакторе, которому наплевать на запреты. Например в Wordpad под Windows XP. Подправить документ там и сохранить. Проблема в том, что сложное форматирование при этом будет потеряно, так как программе Wordpad пофиг не только на безопасность, но и на размер полей, колонтитулы и прочую мишуру.
Выход второй: преобразовать документ в PDF или изображение и править этот вариант.
Наверное есть и другие способы редактирования, возможно есть даже программы для подбора паролей. При наличии некоторой сноровки второй способ не отнимает много времени и даёт отменный результат.
Мой алгоритм совершения подвига:
- Печатаю документ на виртуальном принтере "BullZip PDF принтер" в файл с понятным названием. Получить PDF можно и другим способом: последние версии Microsoft Office позволяют "публиковать" документ в этом формате. А в нормальных операционных системах функция печати в PDF доступна из любого редактора.
- Открываю PDF в супер-программе "Просмотр" на Mac OS, прокручиваю документ до нужной страницы, нажимаю Файл - Сохранить как ... - JPG c разрешением 600 точек на дюйм в максимальном качестве. Больше не нужно, так как для обработки понадобится очень много времени, больше трёх гигабайт свободной оперативной памяти и очень много терпения.
- Открываю полученную фотографию, делаю большой зум и выделяю некорректный текст "Инструментом для выбора":
- Делаю зум ещё больше и подгоняю рамку точно по границам текста:
- Нажимаю кнопку Delete, которая вырезает выделенный кусок, оставляя нам серый прямоугольник: Границы прямоугольника нам будут полезны при выравнивании вновь вставленного текста.
- Инструментом "Аннотация - Добавить текст" поверх серого прямоугольника выделяю область для нового текста:
- Определяю, каким шрифтом набран заменяемый текст и выбираю его в панели шрифтов, вызвать которую можно так: "Инструменты - Показать шрифты": Размер шрифта зависит от количества точек на дюйм, с которым вы делали jpg файл. Подобрать размер легко с помощью обычной линейки, измеряя на дисплее длину палочки какой-нибудь буквы неподалёку и подгоняя размер буквы в вашем новом тексте.
- После ввода текста нужно опять сделать большой зум и перетянуть надпись в нужное положение на строке. В моём случае надпись должна была начинаться с того же места, с которого она начиналась до изменения. Поэтому левый срез первой буквы надписи я разместил точно по серой границе вырезанной старой. По высоте надпись нужно равнять по букве с самой низкой ножкой. У меня это буква "р". Её ножка должна чуть касаться линии:
- После выравнивания можно уменьшить зум, оценить вид полученного документа. Можно его распечатать или сохранить в PDF для отправки по почте.
Качество работы получается очень высокое. При вводе текста нужно не забывать, что для редактирования текстового поля, с которого вы уже сняли фокус, переключившись на другой инструмент, необходимо опять выбрать интрумент "Аннотация - Добавить текст" и сделать двойной клик по надписи.